+Mac OS X - Activating, Registering and Connecting Device
If you are on a version of ColorMunki software prior to v1.1 the first thing that you should do is update to the latest version of the software as these device services have been changed since earlier version of our software. Many users that had experienced issues in the past will no longer have connectivity issues in new versions of the software. If you are unable to update from within the software these links will take you to our website where you will be able to download direct to the latest version:
ColorMunki Photo users click here.
ColorMunki Design users click here.
If you are running on Snow Leopard you must be on version 1.1.1 for compatibilty.
The Activate and Register processes are two separate functions, registering will allow you to register the product in our databases to allow you future updates from X-Rite. Activating will allow you to Activate the device on your system and is needed before you will be able to access the main interface. YOU DO NOT NEED TO REGISTER BUT YOU DO NEED TO ACTIVATE!
When you are trying to open the software and the register screen continues to open up please make sure that the top of your screen shows that the instrument is connected and the Activate box is not grayed out. If you are able to click Activate the screen can now be closed and you will be able to get to the interface of the software. If you are not seeing the device connected or the Activate option is grayed out you will not be able to access the software and will need to use the following steps below.
It is important that the first time you use the ColorMunki that you install the software which contains the drivers for your Mac OS before you connect the instrument to your system or you may run into an issue where the software will not recognize the device. If you have connected prior to installing and are now having problems this can usually be resolved relatively easy.
The first thing that you will want to verify is that your device service is running. Navigate to your Apple Icon > System Preferences > Other (Xrite Device Services) From here you will need to make sure that the On box is check and when the device is plugged into a USB port you see that the serial number populates in this field as well as showing as connected.
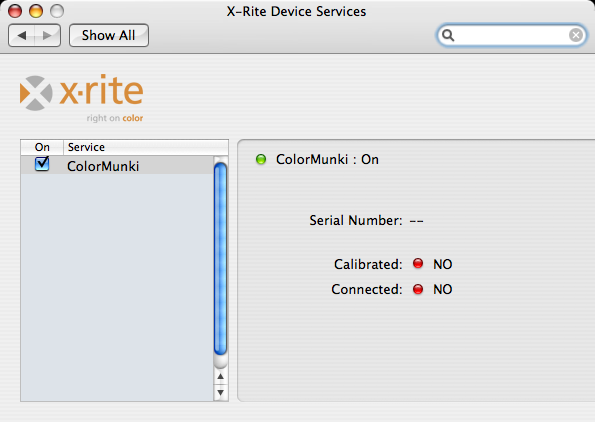
Once you have verified that the device service is running properly please launch the software and try to connect. If you are still running into issues then we may need to repair your permissions. Sometime when connecting instruments toa Mac operating system the USB device can get confused and then will not connect to the software. You will see that the instrument is plugged into the port but the software will only show that the device is not connected. This is usually just a symptom of the USB device getting confused in the users permissions and is easily resolved. To reconnect the instrument follow these steps listed below.
- With the instrument connected from the USB port go to your Applications folder and select Utilities > Disk Utility. This application usually will open with the First Aid tab selected however if it does not click on that tab.
- Select the Hard Drive and then click on Repair Disk Permissions. This may take a few minutes to complete depending on the size of the drive.
- Once that is complete reboot the Mac operating system then launch the application. (While normally rebooting is not necessary we have gotten better results adding this step in.)
You should now be able to connect the device to your software once again and continue to work as normal.