+Prints look too dark using ColorMunki generated profile on Mac OSXOSX 10.5 and 10.6 have introduced some significant changes to printer driver settings which may cause your prints to be darker than you expect when using ICC profiles.
First make sure that you are creating V2 ICC profiles rather than V4 ICC profiles as certain third party software applications may not be compatible with that platform at this time. Here is a link that will walk you through making these changes in the ColorMunki application, most of the X-Rite software programs have this set in the preferences:
http://xritephoto.com/ph_product_overview.aspx?ID=1115&Action=Support&SupportID=5240
In the i1Publish software this option will be in the advanced settings.
Expected vs. Actual Results


The steps below will help you to correct this problem.
- Check your printer manufacturer's website to make sure that you have the most current printer driver and it is a final (not beta) version for your operating system.
- Make sure your printer is set up with ink and paper and is ready for printing
- Start your custom printer profiling procedure.
- When printing the test chart, open the printer driver and pull down on the menu to go to 'Color Matching'
- The choices you see may vary depending on your printer driver. Choose EPSON Color Controls, Vendor Matching or other similar option. Do NOT choose ColorSync. (see example below)
To print your images correctly with your new printer profile, follow these steps. (Example is Photoshop CS3)
- Open your image and make sure the correct source profile is assigned.
- Choose File > Print. Under Color Handling select 'Photoshop Manages Colors'. Pull down on the Printer Profile menu to select your profile.
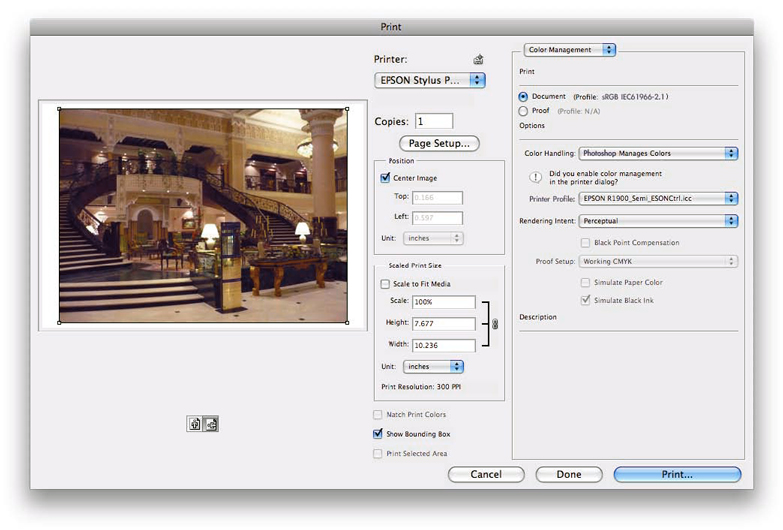
- Click 'Print' to bring up the print dialog box.
- In the Color Matching menu 'ColorSync' is preselected and not changable. Don't worry-this setting will work correctly.
- Make sure to select the same paper type and quality settings that you used when creating your profiles, and that color management in the driver is turned off.
- Print your image. You should see a good screen to print match